
La gestione degli ordini è la parte piacevole della gestione di un e-commerce. Questa è la parte che ripaga del lavoro fatto. In questa sezione capiremo quali sono le risorse a nostra disposizione per l’evasione degli ordini.
Nel momento in cui il cliente porta a termine il checkout, l’ordine viene generato automaticamente ed è visibile nella sezione “Ordini” di WooCommerce.
Qui potrai visualizzare tutti gli ordini effettuati e gestirli. Puoi aggiornare lo stato dell’ordine (ad esempio, da “In attesa di pagamento” a “In lavorazione“), stampare fatture, inviare notifiche al cliente e gestire le spedizioni.
Per visualizzare tutti gli ordini ricevuti dovrai andare in:
Menù di WordPress > Woocommerce > ordini
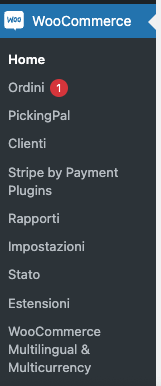
Qui troverai tutti gli ordini ricevuti organizzati per data arrivo.
Gli ordini posso avere vari stati:
- Elaborazione
- In partenza ( solo se hai il plugin wooshipping di Sciroccoweb)
- Lavorazione
- Completato
- Sospeso
- Annullato
- Rimborsato
Stati degli ordini
In base al tipo di pagamento scelto dal cliente o al livello di lavorazione, un ordine può assumere diversi stati:
- In lavorazione (Processing): Dopo che il pagamento è stato elaborato con successo, lo stato dell’ordine passa a “In lavorazione“. Questo indica che il pagamento è stato registrato e che l’ordine è in fase di preparazione. Lo stato in lavorazione viene assegnato in maniera automatica in caso di pagamenti mediante Carta di Credito, PayPal o tramite qualsiasi altro sistema di pagamento istantaneo;
- In sospeso (On-Hold): Alcuni metodi di pagamento, come il bonifico bancario, richiedono un periodo di attesa prima che il pagamento venga effettivamente ricevuto e confermato. Durante questo periodo, l’ordine sarà automaticamente impostato nello stato “In sospeso”. Una volta che avrai ricevuto il pagamento potrai modificare lo stato del tuo ordine a “In Lavorazione”;
- In Partenza (Solo con il plugin Wooshipping di Sciroccoweb): Puoi attribuire lo stato ‘In partenza‘ a tutti gli ordini in attesa di essere ritirati dal corriere. Inoltre, sarai in grado di specificare il numero di tracking e il vettore utilizzato per la spedizione. Con WooShipping, avrai la possibilità di stampare le etichette contenenti i dati di consegna da applicare sul pacco.
- Completato (Completed): Quando l’ordine è stato spedito al cliente, potrai modificare lo stato dell’ordine in “Completato“. Questo indica che l’ordine è stato spedito e tutte le operazioni sono state completate.
- Annullato (Cancelled): Se l’ordine viene annullato prima che venga spedito o prima che venga completato il pagamento, lo stato dell’ordine diventa “Annullato“. Ciò può accadere se il cliente decide di annullare l’ordine, non completando il pagamento, se ti contatta chiedendo di annullare l’ordine o se ci sono problemi con la disponibilità dei prodotti.
- Rimborsato (Refunded): Se è necessario effettuare un rimborso per l’ordine, lo stato dell’ordine può essere impostato su “Rimborsato“. Ciò indica che il pagamento per quell’ordine è stato rimborsato al cliente.
- Fallito: Lo status “fallito” viene automaticamente impostato per gli ordini per i quali il pagamento non è andato a buon fine nei tempi previsti. Es. Carta di Credito rifiutata.
“Lavoriamo” l’ordine
Una volta raggiunta la pagina con la lista degli ordini, non dovrai fare altro che cliccare sul nome del cliente.
Accederai alla pagina di gestione dell’ordine. Qui potrai: modificare lo stato dell’ordine e, se hai acquistato il plugin WooShippig di SciroccoWeb, inserire i dettagli di spedizione e stampare le etichette di spedizione.
Sistema di fatturazione
WooCommerce invia automaticamente e-mail di notifica al cliente dopo l’acquisto, comprese le conferme dell’ordine e le informazioni di tracking per la spedizione (se è presente WooShipping).
Puoi personalizzare queste e-mail di notifica attraverso le impostazioni di WooCommerce.
Per quanto riguarda il sistema di fatturazione, per i nostri progetti, utilizziamo il plugin “PDF Invoices & Packing Slips for WooCommerce“.
In genere la fattura viene inviata in automatico, con la mail di “ordine completato“, dipende dalle impostazioni. Il cliente la potrà scaricare la fattura anche dall’area riservata presente all’interno del sito.
Se preferisci comunque accompagnare il prodotto alla fattura, ti basterà andare su “PDF Fattura “e stamparla.
Attenzione! PDF Invoices & Packing Slips for WooCommerce non è interfacciato con il sistema di fatturazione elettronica dell’agenzia delle entrate. Sono presenti sul mercato altri plugin a pagamento, di solito disponibili con i vari servizi di fatturazione elettronica, che consentono di generare ed inoltrare in automatico il file XML. La fatturazione è un aspetto tanto importante quanto delicato. Per questo ti consigliamo di consultare sempre un commercialista o un esperto in materia fiscale.
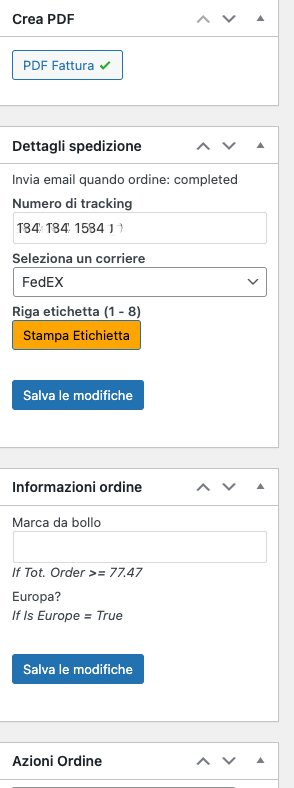
Impostiamo i dettagli di spedizione
Solo con Wooshipping di SciroccoWeb
Subito sotto la sezione di creazione della fattura, troviamo i “Dettagli spedizione”.
Qui dovrai inserire il numero del Tracking fornito dal corriere e sotto dovrai selezionare il corriere scelto per quella spedizione.
Grazie a WooShipping, una volta impostato lo stato dell’ordine in “completato”, in automatico, sarà inviata la mail al cliente, che riporterà il tracking number ed un pulsante per tracciare la spedizione.
Non dimenticarti di salvare cliccando su: SALVA LE MODIFICHE. Fallo ogni volta che completi l’inserimento o la modifica di uno o più dati.
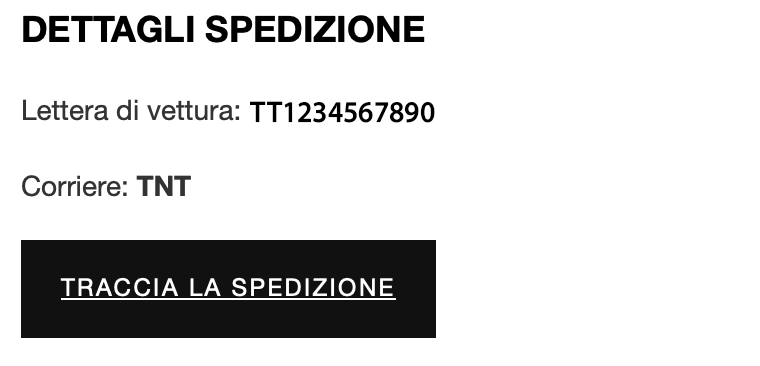
Le etichette di spedizione
Sempre grazie a WooShipping, premendo il pulsante “Stampa Etichette”, potrai stampare in automatico le etichette con nome ed indirizzo del mittente e del destinatario.
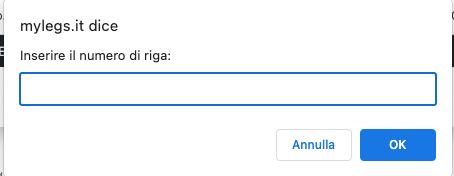
WooShipping è progettato per stampare su fogli A4. Così potrai utilizzare i fogli con etichette adesive e stamparli con una semplice stampante laser o a getto d’inchiostro.
Per stampare ti basterà inserire il numero di riga N sulla quale stampare e cliccare su OK.
Il foglio A4 dovrà avere una struttura a due colonne, il numero delle righe non è importante in quanto la loro altezza è configurabile in WooShipping.
Sulla prima colonna verrà indicato l’indirizzo del destinatario, mentre sulla seconda colonna sarà indicato l’indirizzo del tuo negozio.
Potrai poi applicare le etichette sul collo da spedire.
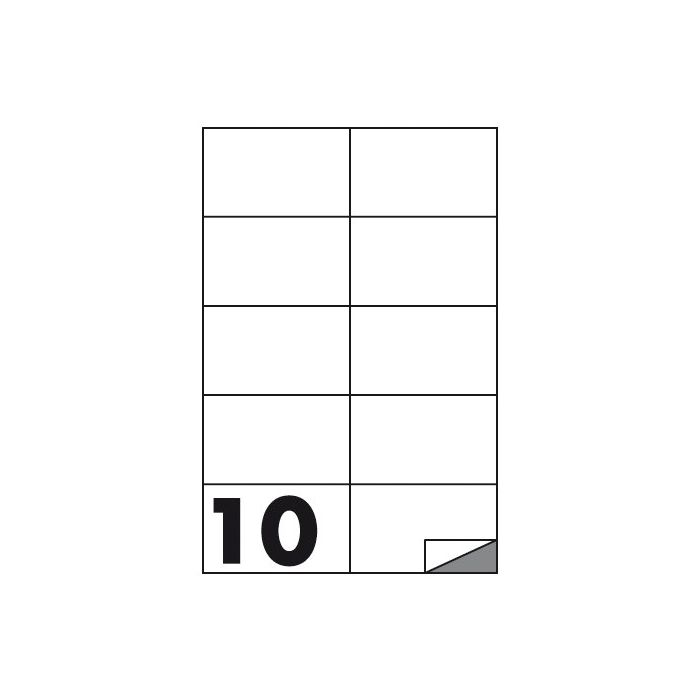
Le azioni ordine
Le “azioni ordine”nsono un insieme di opzioni che consentono di eseguire determinate azioni. Queste azioni possono essere eseguite manualmente dagli amministratori del negozio o possono essere attivate automaticamente in risposta a determinati eventi o condizioni.
Qui di seguito trovi alcuni esempi comuni di “azioni ordine” e una breve spiegazione per ciascuna:
- Fattura via e-mail / Dettagli dell’ordine al cliente: invia nuovamente i dati dell’ordine e la fattura al cliente;
- Invia di nuovo la notifica dell’ordine: Invia la conferma dell’ordine ricevuto al cliente;
- Rigenera le autorizzazioni di download: Invia le autorizzazioni per il download (Valido solo con i prodotti scaricabili).
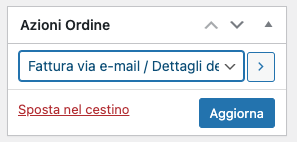
Per inviare la mail clicca sulla freccia a destra e poi su aggiorna.
Le “azioni ordine” sono un utile strumento di gestione che consente agli amministratori di interagire con il cliente in modo più flessibile.
Le note dell’ordine
La sezione “Note ordine“, in WooCommerce, è uno strumento prezioso che ti permette di inserire e visualizzare note specifiche associate a un ordine. Queste note possono essere interne, ossia “Note Private“, e quindi non verranno inviate al cliente. Tuttavia, se desideri comunicare qualcosa direttamente al cliente, puoi impostarle come “Note al cliente“.
Le “Note ordine” possono essere inserite manualmente dagli amministratori del negozio o generate automaticamente in risposta a determinate azioni o eventi nel processo di gestione dell’ordine.
Una volta inserita la nota clicca su “Aggiungi”
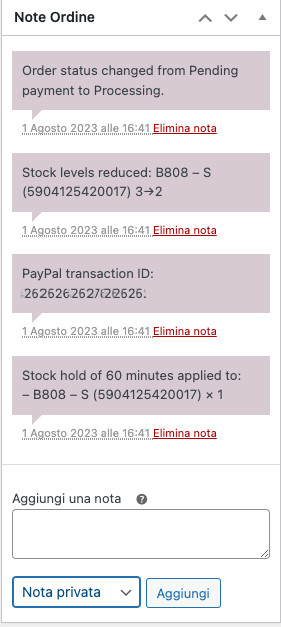
Aggiornare lo stato dell’ordine
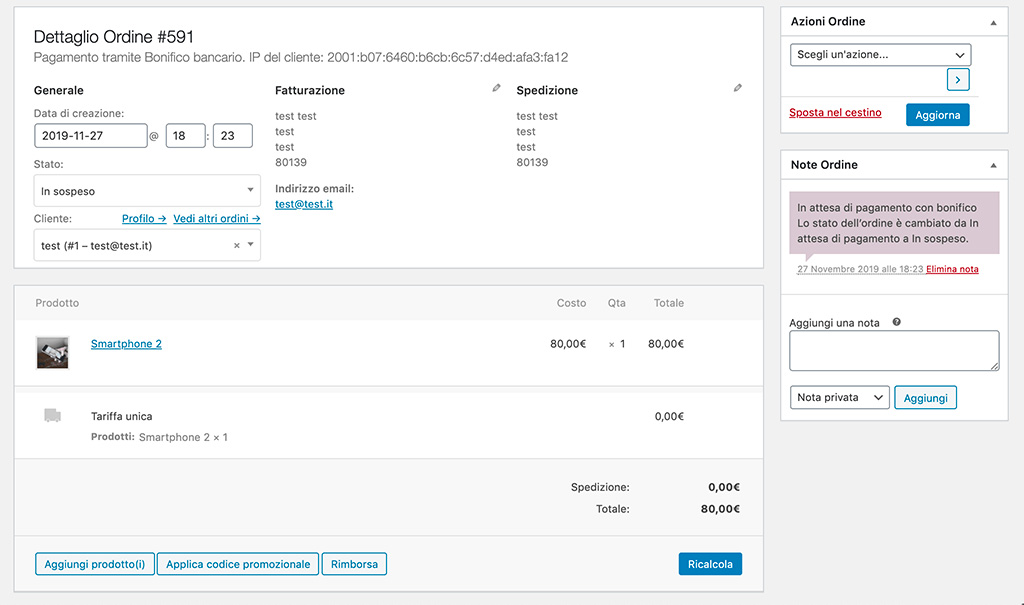
Come abbiamo detto prima, un ordine ricevuto avrà uno stato a seconda dell’esito della transazione.
Per passare dallo stato “In lavorazione” allo stato “in partenza” o allo stato “Completato”. Non dovrai fare altro che:
- Cliccare sul menù a tendina sotto la voce “Stato“;
- Selezionare lo stato da impostare;
- Cliccare su Aggiorna.
In questo modo avrai modificato lo stato dell’ordine. In automatico, a seconda dello stato selezionato, il cliente riceverà una email che lo aggiornerà sull’avanzamento del suo ordine.
Come si modifica l’indirizzo di spedizione o di fatturazione del cliente?
Potrebbe capitare che un cliente abbia inserito dei dati errati e ti contatti per modificarli.
Sempre nella pagina di dettaglio dell’ordine, dovresti vedere due sezioni chiamate:
- “Indirizzo di fatturazione”;
- “Indirizzo di spedizione”.
Per modificare l’indirizzo di fatturazione: clicca sul pulsante “Modifica“, quello a forma di matita, in alto a destra dell’ Indirizzo di fatturazione. I campi diventeranno editabili e potrai aggiornare tutte le informazioni relative all’indirizzo del cliente, come nome, cognome, indirizzo, città, CAP, paese, e-mail e numero di telefono.
Per modificare l’indirizzo di spedizione: clicca sul pulsante “Modifica“, quello a forma di matita, in alto a destra dell’Indirizzo di spedizione. I campi diventeranno editabili e potrai aggiornare tutte le informazioni relative all’indirizzo di spedizione del cliente, come nome, cognome, indirizzo, città, CAP.
Una volta effettuate le modifiche clicca su “Aggiorna” per salvarle.
Nota: le modificare l’indirizzo di fatturazione o di spedizione di un ordine potrebbe avere un impatto sul prezzo di spedizione o sulla tassazione applicata all’ordine, a seconda delle impostazioni del negozio. Assicurati di rivedere attentamente le modifiche prima di salvarle.
Rimborsi
In caso di problemi potrai rimborsare il cliente dell’importo pagato. Se il metodo di pagamento scelto supporta il rimborso automatico (ad esempio Paypal), è possibile effettuare un rimborso dalla pagina di dettaglio dell’ordine. E’ sufficiente cliccare sul pulsante “Rimborsa” e scegliere quali e quanti prodotti rimborsare, inserendo eventualmente una nota che descriva la causale del rimborso. Una volta confermato con il tasto “Rimborsa tramite metodo di pagamento” la somma sarà trasferita in automatico sul conto del cliente e lo stato dell’ordine passerà a “Rimborsato“.
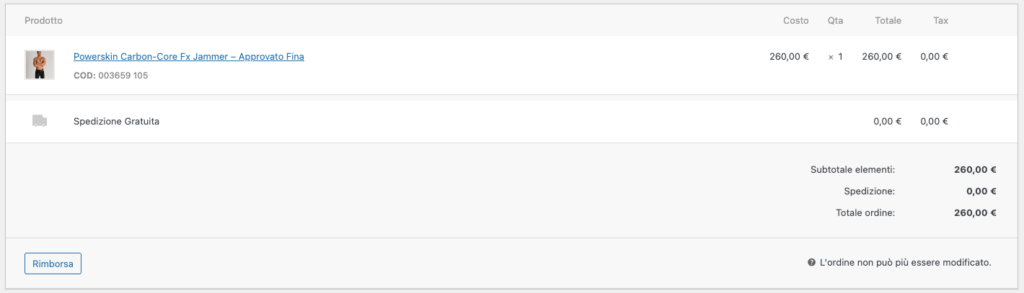
Se invece il metodo di pagamento non prevede il rimborso automatico, basterà scegliere “Rimborsa manualmente“.
Modifica i prodotti acquistati
Potrebbe capitare che un cliente si renda conto di aver commesso un errore in fase di acquisto e voglia, ad esempio, cambiare taglia o colore.
Quindi si verifica una condizione che non modifica il valore totale dell’ordine.
Nel caso in cui l’ordine sia nello stato “In Lavorazione” non è possibile effettuare modifiche ai prodotti quindi dovrai:
- Modificare lo stato dell’ordine “In Attesa”
- Posizionando il mouse sulla riga del prodotto, sul lato destro, appariranno due simboli: “la matita” per modificare e la X per eliminare il prodotto;
- Elimina o modifica il prodotto;
- Clicca su salva.
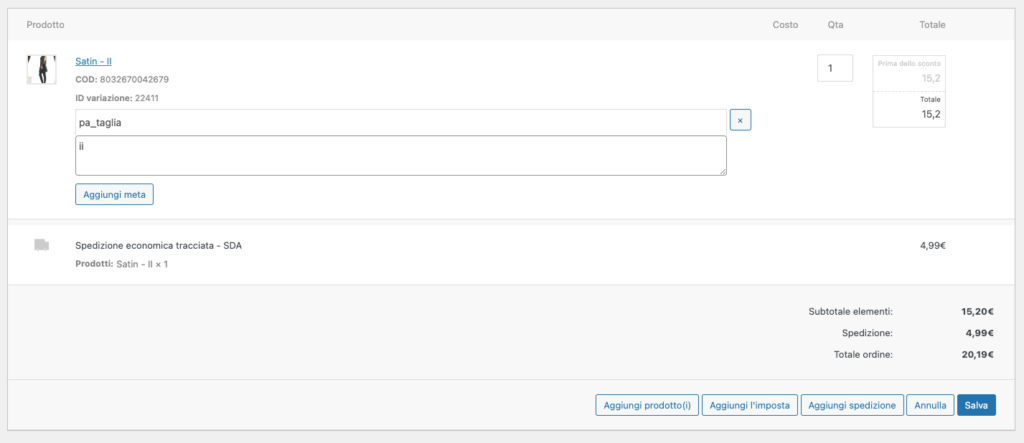
Se vuoi sostituire il prodotto con uno di pari valore, clicca sul tasto “Aggiungi prodotto(i)”.
Apparirà una finestra nella quale potrai scrivere il nome del nuovo prodotto, in automatico il sistema visualizzerà la lista dei prodotti corrispondenti, suddivisi per le eventuali variazioni presenti.
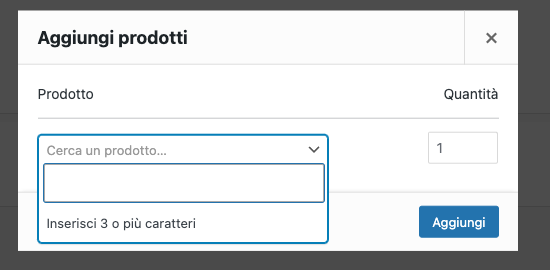
A questo punto non ti resterà che cliccare su “Aggiungi”.
Terminate le operazioni di modifica, clicca su “Ricalcola” e riporta lo stato dell’ordine “In lavorazione”.
Nella prossima sezione vedremo come capire l’andamento del nostro negozio grazie alle Statistiche di Woocommerce, continua a leggere!
Hai la necessità di assistenza per ottimizzare il tuo sito WordPress, sei alla ricerca di uno sviluppatore oppure vuoi rafforzare la tua brand identity? Contattaci, saremo felici di aiutarti



