
Nel precedente articolo, abbiamo visti i vari tipi di prodotti che è in grado di gestire Woocommerce.
Adesso, capiremo assieme come caricare nel negozio un prodotto semplice.
Per cominciare ad aggiungere un prodotto al tuo catalogo, non devi far altro che andare nel menù di WordPress ( Barra laterale a sinistra). Sotto “WooCommerce“, infatti, troverai “Prodotti“, cliccaci sopra! Accederai alla sezione adibita alla gestione dei prodotti. Clicca su “Aggiungi Nuovo”
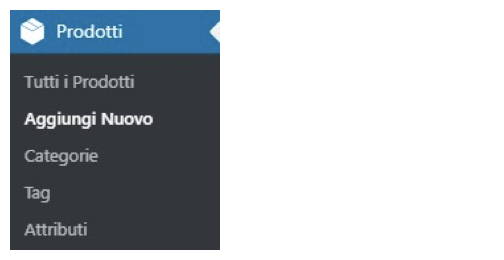
Si aprirà la pagina dedicata al caricamento dei prodotto. Il primo elemento che dovrai assegnare at tuo prodotto è il suo nome. Questo, chiaramente, sarà il nome con cui apparirà nel tuo negozio e tramite il quale potrà essere trovato mediante la funzione di ricerca, per questo sceglilo con attenzione!
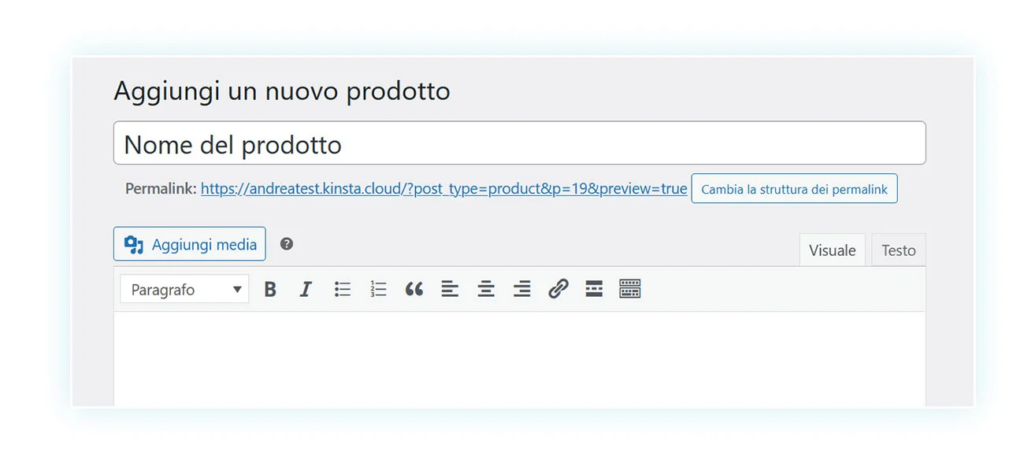
Una volta deciso il nome, è necessario inserire la descrizione nella sezione sottostante. La descrizione non deve comprendere il prezzo, il peso o le dimensioni, in quanto queste informazioni verranno mostrate altrove.
Attenzione: un errore molto comune è quello di considerare questa descrizione come quella che normalmente appare accanto al prodotto, ma non è così.
WooCommerce, infatti, permette di inserire due testi di approfondimento: una breve descrizione del prodotto che si troverà accanto all’immagine (e quindi sarà tra i primi testi ad essere letti) e una descrizione più lunga che si troverà nella parte inferiore della pagina.
Il testo che andrai a scrivere in questa prima sezione, quindi, apparirà in questa posizione:
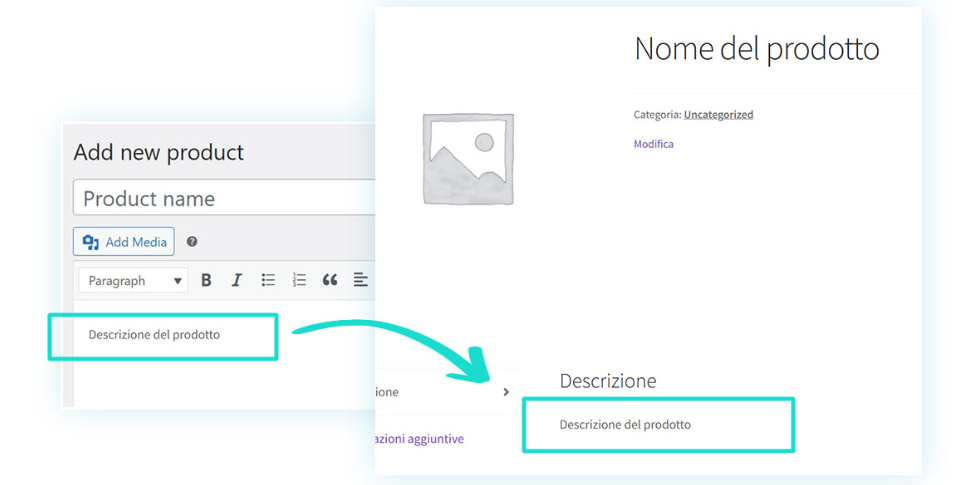
Mentre, se vuoi aggiungere la descrizione superiore, dovrai scorrere fino alla fine della pagina e inserirla nella sezione “Breve descrizione del prodotto“:
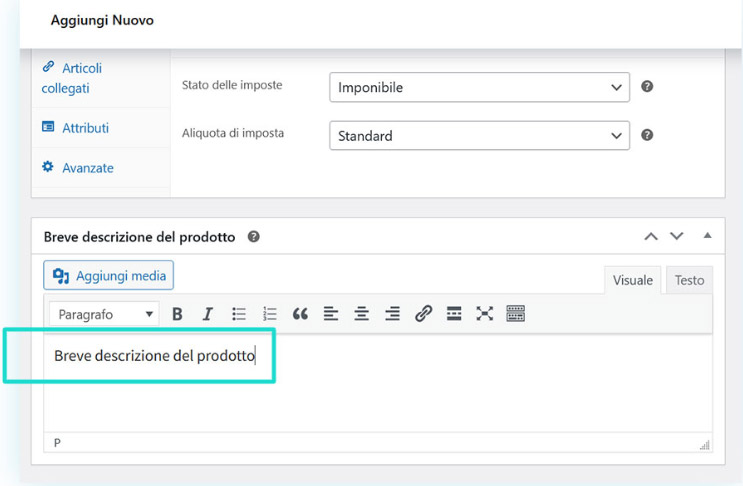
Scorrendo la pagina verso il basso subito sotto il campo aggiungi descrizione trovi questo pannello
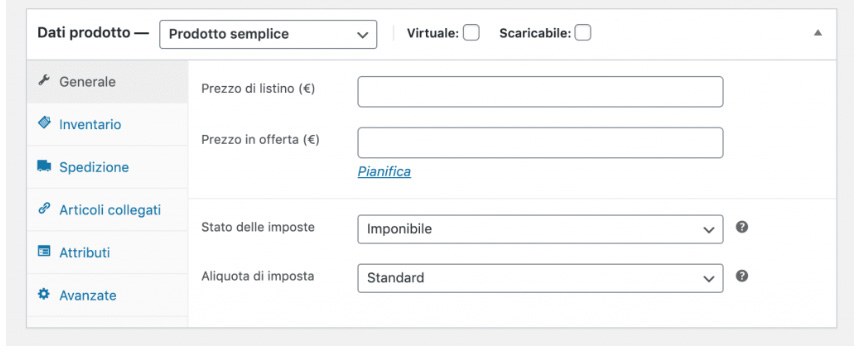
Visto che stiamo creando un prodotto semplice lasciamo pure selezionato quello di default.
Nella scheda GENERALE: dobbiamo inserire il prezzo di listino, il prezzo in offerta se lo abbiamo.
Inserendo il “Prezzo in offerta” e cliccando su “Pianifica”, puoi stabilire periodo dello sconto così da non dover modificare manualmente il prezzo.
In Stato delle imposte puoi definire se sul prodotto deve essere applicata l’iva, se il prodotto è esente o se l’iva deve essere applicata solo sulle spese di spedizione.
Aliquota d’imposta ti consente di impostare quale aliquota dovrà essere applica al prodotto. Per maggiori dettagli vai alla sezione dedicata alle imposte.
Inventario
Nella scheda INVENTARIO dovrai inserire il COD che non è altro che un codice univoco per identificare il prodotto.
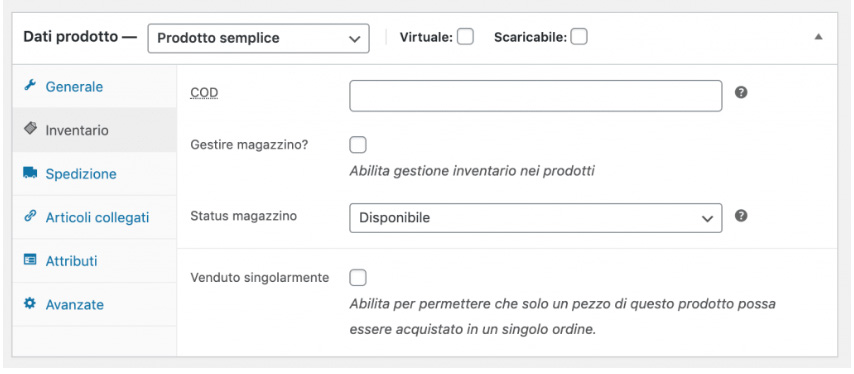
Attivando la gestione magazzino appariranno altri campi.
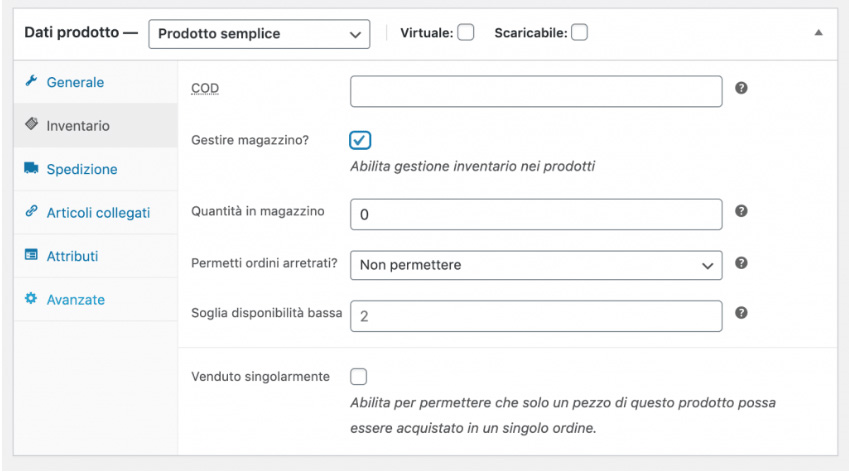
In questi nuovi campi possiamo innanzitutto inserire la quantità di prodotti che abbiamo in magazzino, scegliere se Permettere ordini arretrati, in pratica questo ti consente di ricevere ordini anche se i prodotti in magazzino sono terminati e con l’opzione “permettere ma avvertire il cliente” ti consente di mostrare nella pagina di un prodotto il messaggio “Prodotto Ordinabile”.
Con l’opzione soglia di disponibilità bassa, riceverai una mail quando la quantità in magazzino sarà pari o inferiore quella che hai impostato.
L’impostazione “Venduto Singolarmente” ci consente di limitare la vendita ad un solo pezzo per ordine ed è utile quando vendiamo prodotti in Edizione Limitata.
Spedizione
Nella scheda Spedizione possiamo inserire le caratteristiche del prodotto Peso e Dimensioni e assegnare la classe di spedizione.
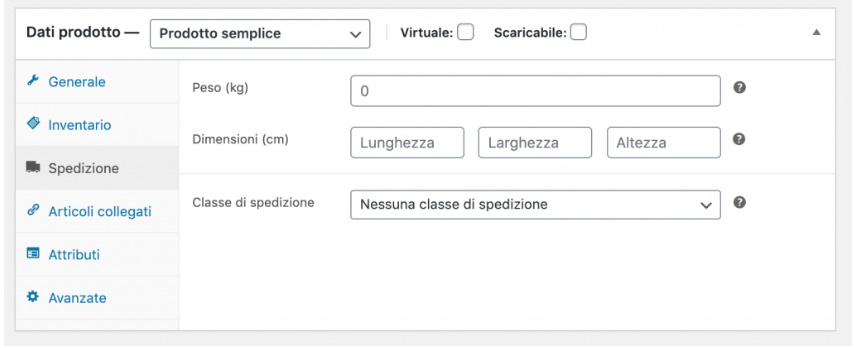
Articoli Collegati
In questa scheda puoi indicare quali articoli utilizzare per fare Up-Sell: cioè consigliare al cliente l’acquisto di un prodotto che ha un valore maggiore rispetto a quello che sta guardando. Oppure Cross-Sell: che ti consente di visualizzare nel carrello prodotti o servizi collegati al prodotto che si sta per acquistare.
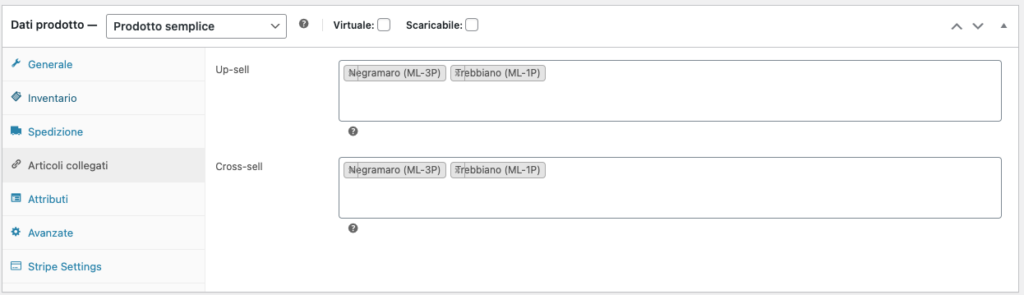
Attributi
Per il prodotto singolo, nella scheda attributi, è possibile fornire delle informazioni aggiuntive che saranno visualizzate nella sezione “Informazioni Aggiuntive” dei prodotti.
Qui potrai aggiungere un attributo esistente oppure crearne uno legato al singolo prodotto.
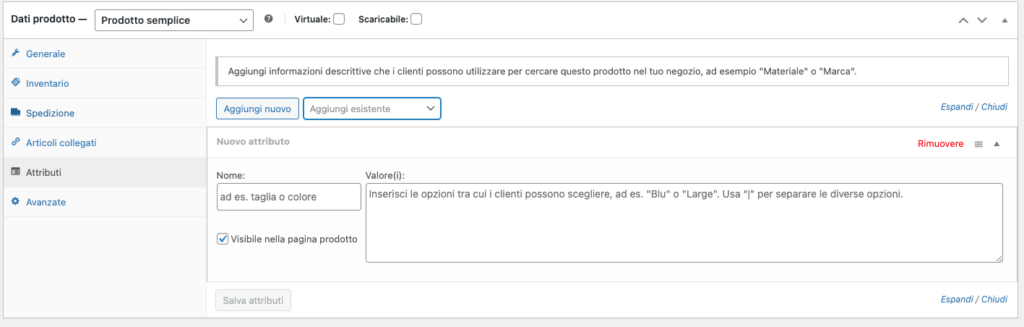
Categorie
Adesso che abbiamo definito i dettagli del prodotto, non ci resta che impostare nella colonna destra dello schermo la categoria o le categorie in cui inserire il prodotto.
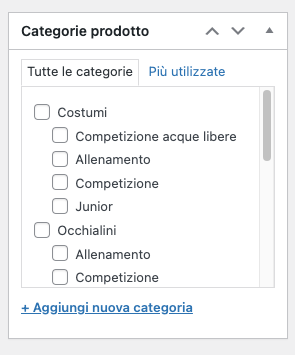
Se hai creato le categorie prima di creare il prodotto, come visto nelle pagine precedenti, non dovrai fare altro che spuntare la categoria in cui inserire il prodotto. Se invece non hai creato le categorie puoi crearle cliccando su “+ Aggiungi una nuova categoria“.
Carichiamo le immagini del prodotto
È importante, non solo scegliere una buona immagine di copertina, ma anche aggiungere, dove possibile, una galleria per permettere al cliente di osservare meglio il prodotto prima di acquistarlo.
Sul lato destro della pagina. Sotto la sezione “Pubblica“, troverai la scheda “Immagine del prodotto” e “Galleria Prodotto“:
Cosa cambia tra una scheda e l’altra?
L’immagine del prodotto è quella principale, la copertina del tuo prodotto, che apparirà nel catalogo di vendita e verrà mostrata con dimensioni maggiori una volta aperto il prodotto.
Cliccando su Imposta Immagine prodotto, si aprirà il media Manager di WordPress.
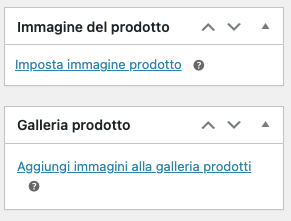
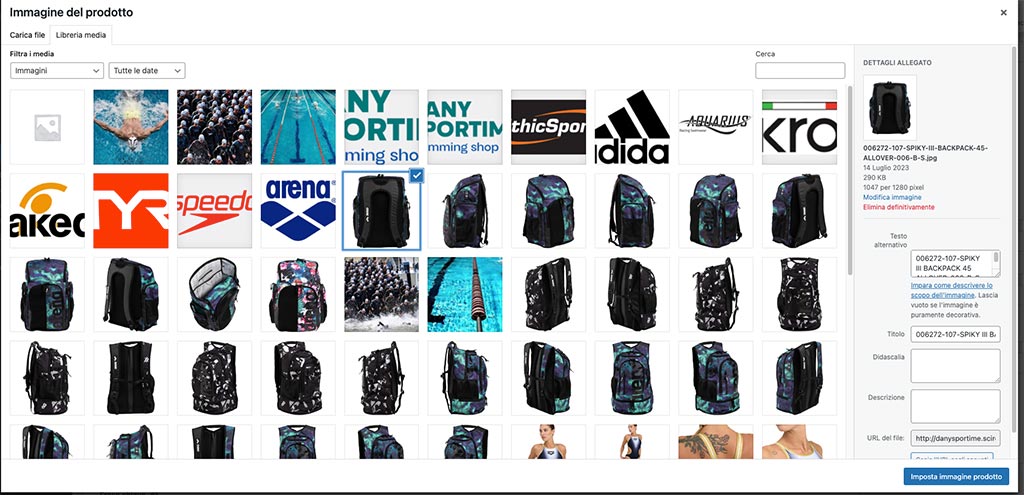
Ti basterà trascinare le immagini all’interno del Media manager di WordPress per caricarle.
E’ molto importante compilare tutti i campi dedicaci all’immagine, serviranno ai motori di ricerca e ti aiuteranno a migliorare il posizionamento su Google.
Quindi ricordati sempre di compilare i campi:
- Testo alternativo è necessario per la indicizzazione su Google e deve descrivere cosa è rappresentato sull’immagine;
- Didascalia è una piccola descrizione che esce sotto l’immagine prodotto;
- Descrizione: descrivi, in pochissime parole, il prodotto.
Una volta caricata l’immagine e compilato i campi, clicca sul pulsante Blu “Imposta immagine prodotto”.
Nella Galleria Prodotto, invece, sono contenute tutte le immagini rese disponibili del prodotto, con la possibilità di essere ingrandite e visualizzate dal cliente.
Consiglio: non aggiungere l’immagine principale alla galleria per evitare che si ripeta. Ricordati di compilare, anche per le immagini della galleria, tutti i capi associati alle immagini.
Una volta inserite le immagini necessarie, sarai a buon punto nella creazione del tuo prodotto!
I Tag
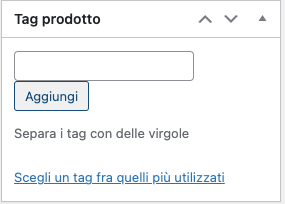
Dato che ci troviamo sulla parte destra della pagina, parliamo dell’ultima scheda che troverai, solitamente, subito sotto quella della galleria: i “Tag Prodotto“.
I tag, sono utilizzati per categorizzare e organizzare i prodotti in modo più efficiente. I tag sono delle etichette o parole chiave che vengono associate ai prodotti per aiutare i clienti a trovare facilmente ciò che stanno cercando e per semplificare la gestione dei prodotti da parte del venditore. Proprio come i tag degli articoli. Per aggiungere dei tag al tuo prodotto, ti basterà scrivere le parole chiave, separate da una virgola, all’interno del campo e poi cliccare su aggiungi.
Ultime configurazioni, la SEO!
Cosa è la SEO?
La SEO è un insieme di tecniche e strategie utilizzate per migliorare la visibilità di un sito web o di una pagina web nei risultati dei motori di ricerca come Google, Bing, Yahoo, ecc. L’obiettivo dell’ottimizzazione per i motori di ricerca è quello di aumentare il traffico organico (non a pagamento) al sito web, posizionando le pagine in cima ai risultati di ricerca per determinate parole chiave o argomenti.
Solitamente nei siti creati da noi, utilizziamo il plugin YOAST SEO che ci aiuta nel migliorare l’aspetto del sito nei confronti dei motori di ricerca.
Come si usa YOAST SEO?
Nella pagina di creazione di un nuovo prodotto, ti troverai uno specchietto denominato appunto: “Yoast SEO”.
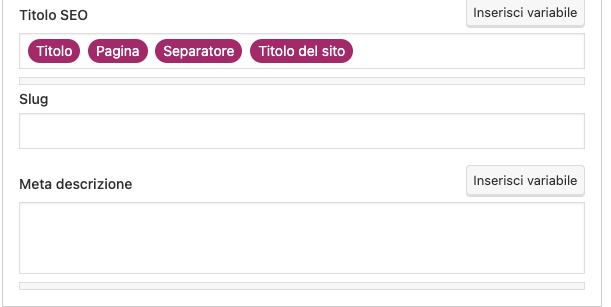
Ti consiglio di compilare i tre campi principali:
- Titolo SEO;
- Slug;
- Meta descrizione.
Titolo SEO:
Qui potrai scegliere la compilazione automatica oppure potrai posizionarti col cursore all’interno dello spazio e cancellare “Titolo”, “Pagina”, “Separatore” e “Titolo del sito” (Quest’ultima è la tecnica che ti consiglio di seguire).
Una volta cancellato, dovrai scrivere il titolo che vuoi dare al tuo prodotto ( es. nome prodotto e marca ) affianco scrivo “ – “ e il nome del tuo sito ( es. costume donna Arena – nomesito.it )
- SLUG: Nello spazio Slug, scriverò la stessa identica cosa che ho scritto del titolo, ma distanziando ogni parola con il trattino – e senza scrivere alla fine il nome del sito. (es. : costume-donna-Arena )
- META DESCRIZIONE: Qui scrivi una breve descrizione del prodotto, ricorda la barra deve essere verde, quindi le descrizioni non devono essere ne troppo corte ma neanche troppo lunghe. Ti consiglio di mantenere, nella prima parte della descrizione, il titolo del prodotto. Questo aiuterà a rafforzare il posizionamento del prodotto in base alle parole presenti nel titolo della pagina.
Consiglio: Tieni sempre d’occhio la barretta sotto al campo titolo SEO e META DESCRIZIONE, deve essere VERDE!
Come avrai intuito, il titolo del prodotto rappresenta una parte molto importante per il posizionamento e l’indicizzazione dei prodotti dei tuoi prodotti nei motori di ricerca.
Sei pronto per pubblicare il tuo prodotto!
A questo punto non resta che cliccare su PUBBLICA! Troverai il pulsante in alto a desta, in cima a tutti i moduli della barra laterale.
Continua a leggere! nel prossimo articolo vedremo come si crea un prodotto variabile!
Hai la necessità di assistenza per ottimizzare il tuo sito WordPress, sei alla ricerca di uno sviluppatore oppure vuoi rafforzare la tua brand identity? Contattaci, saremo felici di aiutarti



